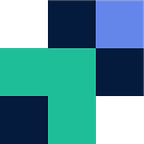Secure File Portal for SharePoint and Azure
Cloud storage platforms such as SharePoint, offer the ability to share out files however control and visibility of files within sites can be difficult to control and monitor who, what and when is interacting with your files. Especially when you’ve opened your organization’s platform to third parties.
On the other hand the ability to securely collect files from third-parties into your Azure Blob and File storage would be nice, however it is not so easy with Microsoft’s standard offering.
This is where Couchdrop’s Secure File Gateway comes into play. Couchdrop sits on top of your cloud storage and enables you to control, monitor and accept access to files and sub-directories within your cloud storage platforms while removing the complexity of sharing to the unknown and wondering if it has been configured correctly. While Couchdrop also offers the ability for external parties to interact via SFTP, FTP, email and a few other methods, we’ll quickly show you how simple it is to configure a simple upload web portal.
Step 1. Create a Couchdrop account
Navigate to my.couchdrop.io to get started.
Step 2. Connect your SharePoint (or other platform)
Simply select connect storage and you will be taken to your storage management tab under admin. Select your chosen storage endpoint (SharePoint in this case). See guides here on connecting other platforms.
It’s as easy as specifying a document library and connecting your SharePoint via OAuth.
Step 3. Create an external user who will access the files
Go to Admin — > User Accounts then Add User. Provide a username, password and specify the folder they should have access to within SharePoint using the folder navigation. Decide if you would like them to have full access or limited (more granular permissions can be configured later). Guide on creating users within Couchdrop.
Step 4. Connect
While Couchdrop’s Web Portals can be whitelabelled. For your customer to begin working they would simply go to your dedicated Couchdrop domains. Which can be located here. Your external client now logs in with the created user and they will be isolated to the chosen folder above to upload files to.
You can monitor and view all activity under Couchdrop’s audit and activity logs, or configure alerting to receive a webhook or email notification once a file arrives.
For more information or to get started jump across to couchdrop.io or for more guides see community.couchdrop.io